最新記事 by Ray (全て見る)
- メール配信システムMyASP(マイスピー)がおすすめの理由 - 2020年7月19日
- アフィリエイトの基礎講座 - 2019年7月23日
- アフィリエイトのASPとは?【主要ASP一覧付き】 - 2019年6月27日
Kindle本は個人でも簡単に出版できますし、収益を得ることはもちろん、ブランディングやリスト集めにも活用することができます。
「でも、Kindle本ってどうやって作ればいいかわからない」という方のために、Kindle本の書き方を解説したいと思います。
Kindle用電子書籍の形式
Kindleでサポートされている電子書籍の形式は今のところ以下の8つになります。
- Word (DOC/DOCX)
- HTML (ZIP、HTM、または HTML)
- MOBI
- EPUB
- リッチテキスト(RTF)
- プレーンテキスト(TXT)
- Adobe PDF(PDF)
- Kindle Package Format(KPF) ※日本語未対応
この中で「Word」と「PDF」は簡単にできそうですよね。僕も一冊目は「Wordで書けばいいのか!楽勝じゃん!!」と書き始めました。
そして、できたファイルをKindleでチェックして唖然。読む気が失せるほどレイアウトがグチャグチャになっていたのです。
設定とかもあるのでしょうが、最初からEPUB形式で作る方が簡単です。そもそもEPUBは電子書籍ファイルの標準形式なので、それで作っておけば間違いないと思います。
僕が出版している30冊のKindle本も全てEPUB形式です。
Kindle本に最適のEPUBファイルを作る方法
ここからはEPUB形式でKindle本を作る方法を紹介していきます。
ステップ1 メモ帳で原稿を書く
「メモ帳」などのテキストエディタを使い、ひたすら原稿を書いていきます。
テキストエディタは文字数・行数がわかる「TeraPad」がオススメです。
ステップ2 でんでんコンバーターで変換
できた原稿は「.txt」というテキストファイルだと思うので、それをEPUBに変換していきます。変換方法は以下になります。
1 電子書籍用に原稿を仕上げる
「でんでんコンバーター」にアクセスしてください。
このツールを使ってEPUBに変換していくのですが、まずはそれ用に原稿を仕上げていきます。
でんでんコンバーターのページ内にある、「でんでんマークダウン」を開いてください。ここに記載方法が載っていますので、それに従ってタグを入れていきます。
たくさんあって大変に感じるかもしれませんが、良く使うタグは限られています。
例えば僕の場合、頻繁に使用するのは下記くらいのものです。
改ページ
=================
見出し
##見出し2##
###見出し3###
####見出し3####
直接リンク
HPは[こちら](https://info-business.net/)
テキストの強調
**太文字になる**
画像ファイル挿入


最初に記載方法の一覧を眺めて、使いそうなものをまとめておくのがオススメです。
下図は実際に出版中の原稿です。
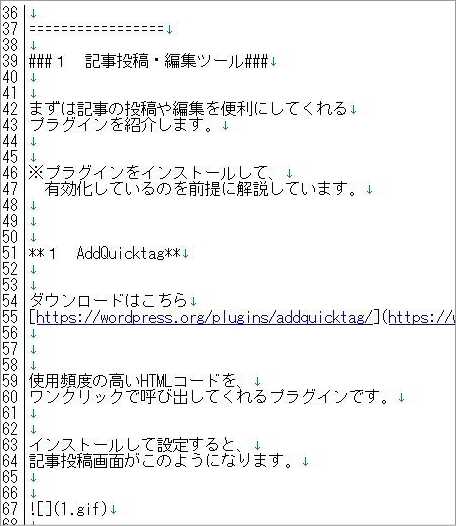
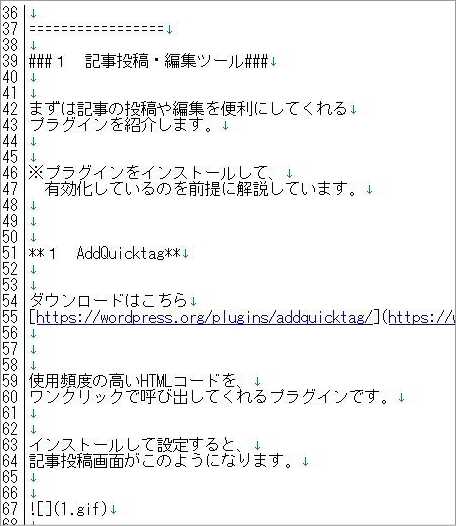
必要事項を記載
原稿が完成したら、書籍のタイトルや著者名など、必要事項を記入していきます。
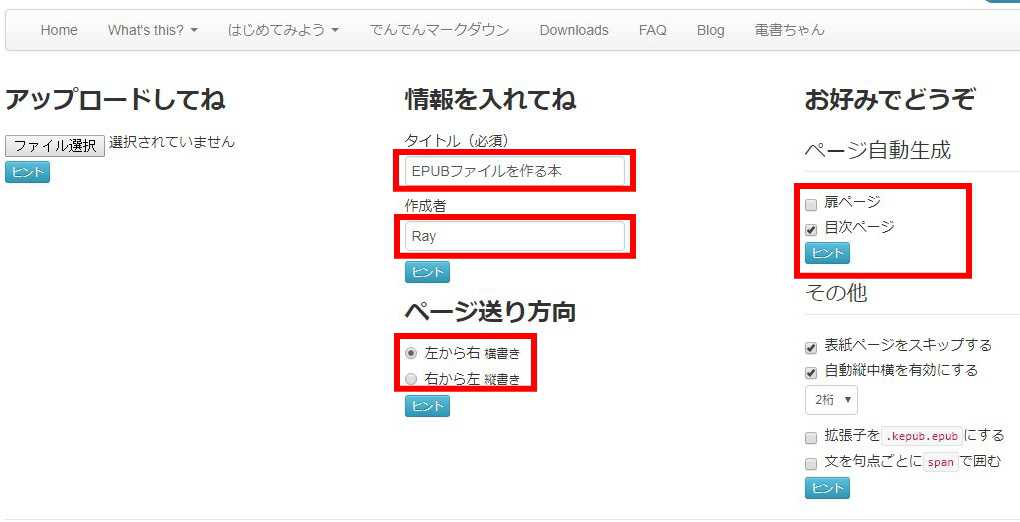
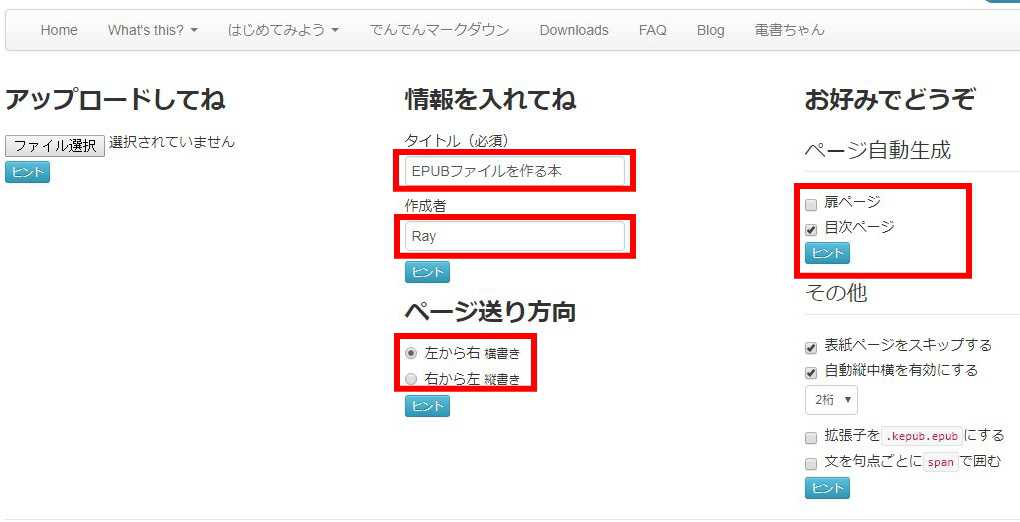
縦書きor横書きなどもここで選択できるので、お好きな方を選んでください。
ファイルをアップロード
次に原稿ファイルをアップロードします。
「ファイル選択」→ 原稿ファイルをクリック
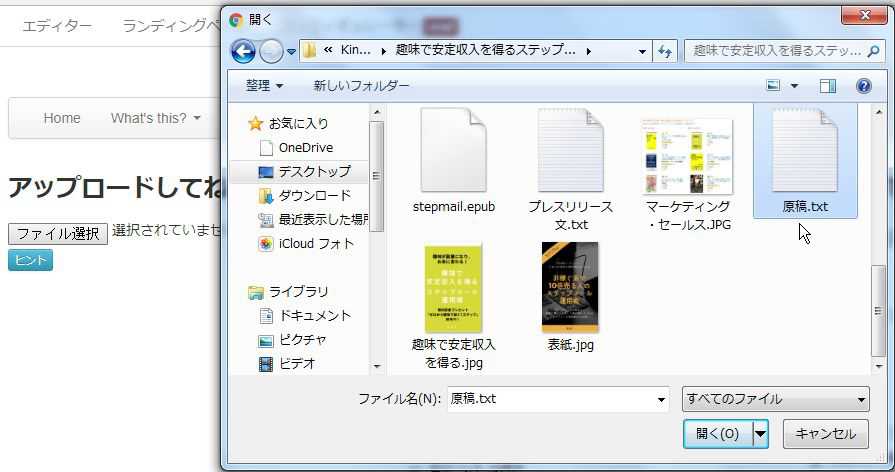
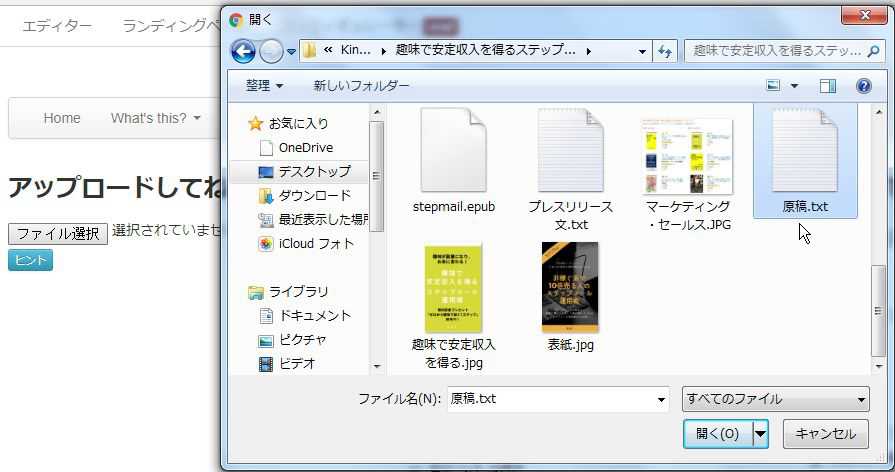
画像を挿入する場合
原稿に画像を挿入したい場合は、「原稿」「画像ファイル」を1つのフォルダに入れ、一度に全てアップロードします。
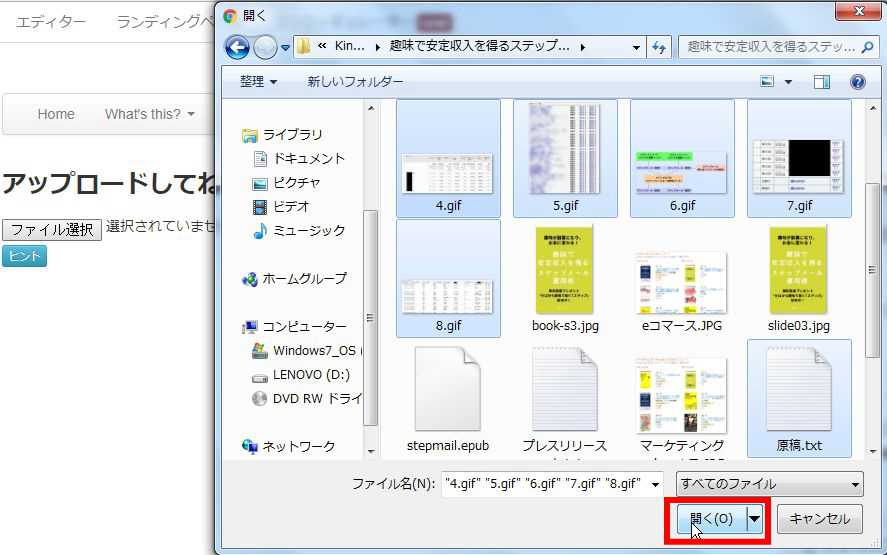
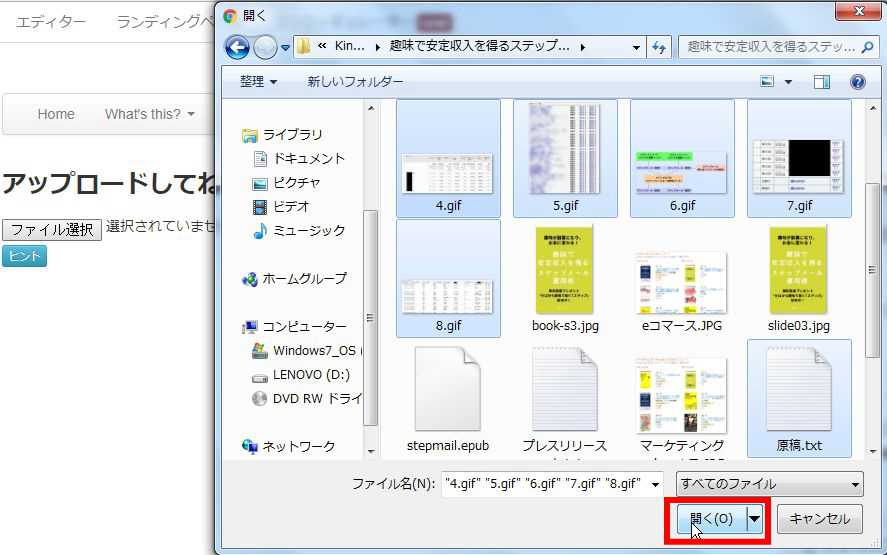
「Ctrlキー」を押しながらクリックするとファイルを一つずつ選択できます。「原稿」「挿入したい画像」を全て選択したら「開く」をクリックしてください。
この時、原稿で挿入した画像ファイル名と実際にアップロードするファイル名を同じにする必要があります。
原稿内での記載 → 
アップロードする画像名 → file01.gif
gifやjpgなどの拡張子が違っても正常にアップされないので気をつけてください。
僕は面倒なので上から順にファイル名を全て数字にしています。
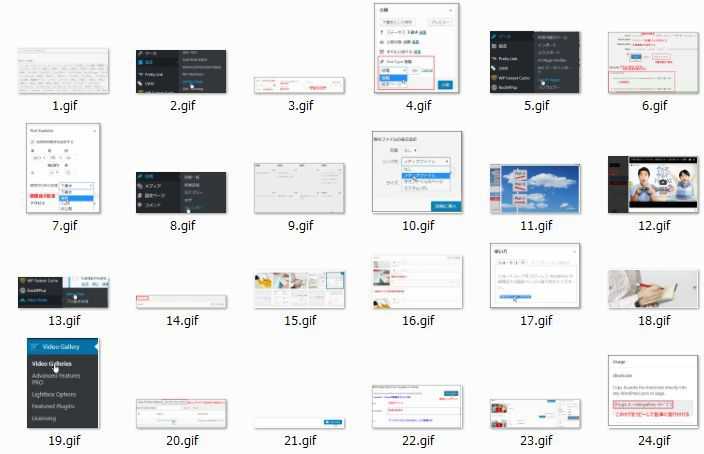
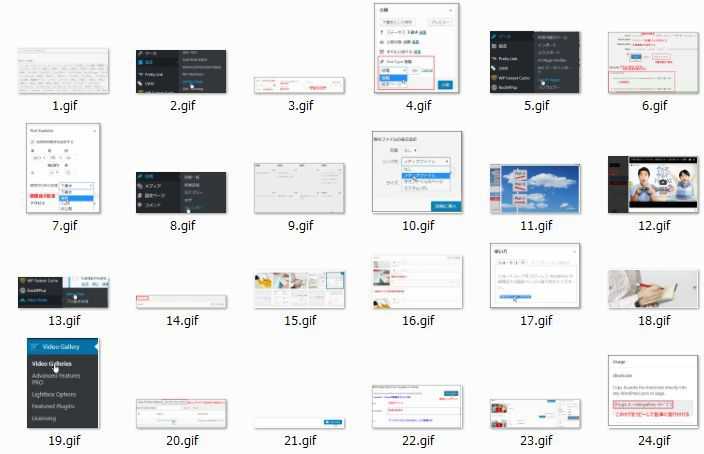
ファイルを変換
最後に「変換」をクリック。
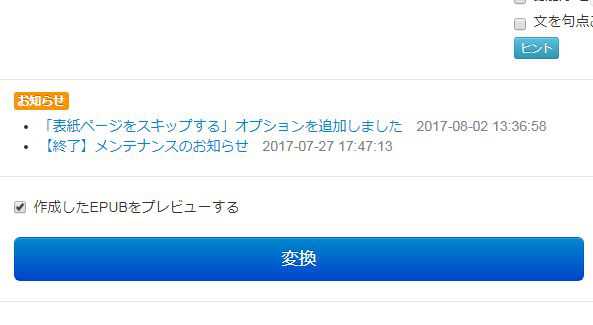
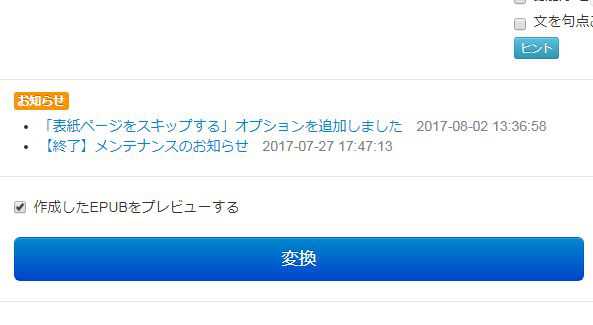
これで任意の場所にEPUB形式の電子書籍がダウンロードされます。
「作成したEPUBをプレビューする」にチェックを入れるとダウンロードと同時にプレビューを見ることもできます。
このEPUBファイルをKindleに出版しましょう。
目次を前書きの後ろに移動
通常の書籍は、前書き → 目次 → 本文このような流れが一般的です。
ですが、でんでんコンバーターでは、目次が一番最初にきてしまいます。そこで、目次を前書きの後ろに移動させましょう。
前書きで改ページ
原稿を書く際に、「前書き」の終わりで改ページします。
まえがき
============
##第1章##
本文
でんでんコンバーターでは「=====」が改ページなので、原稿は上記のような書き方になります。
「EPUB」を「ZIP」に変換
でんでんコンバーターで作成したEPUBファイルをZIPファイルに変換します。


変換ソフトは不要です。ファイル名を変更する要領で、「.epub」を「.zip」に手打ちで変更しましょう。
警告みたいなウィンドウが出ますが、「はい」をクリックして進んでください。
ZIPファイルを解凍して開く
ZIPファイルを右クリック→「全て展開」でファイルを開きます。ファイルの中身はこのようになっているはずです。
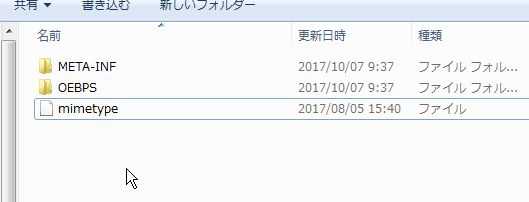
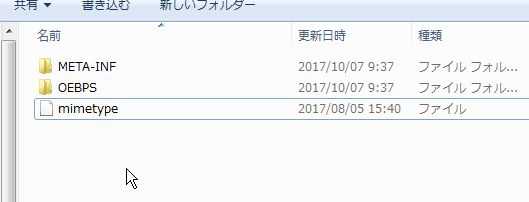
content.opfを編集
「OEBPSフォルダ」の中にある「content.opf」をダブルクリックで開きます。
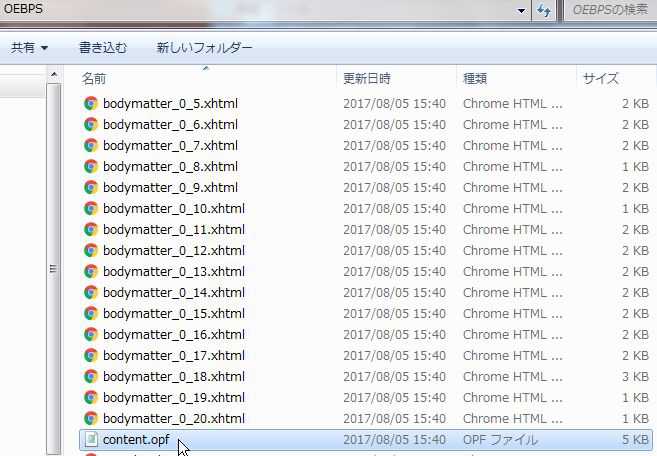
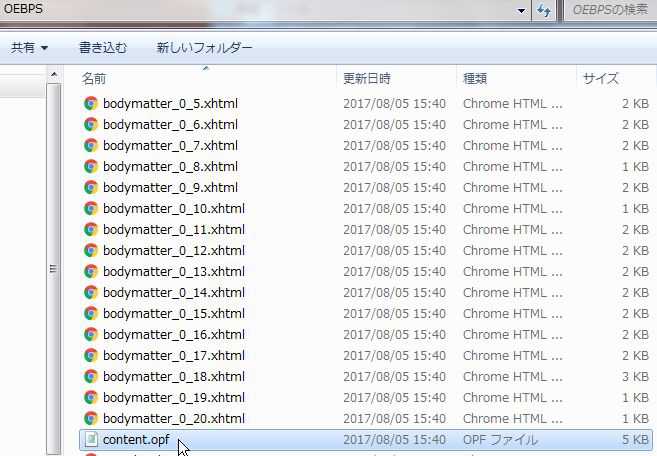
初めて開いた時に警告が出た気がするのですが、メモ帳で開けるファイルなので気にせず進んでください。
中身が暗号だらけになっていますが、変更するのは一箇所です。
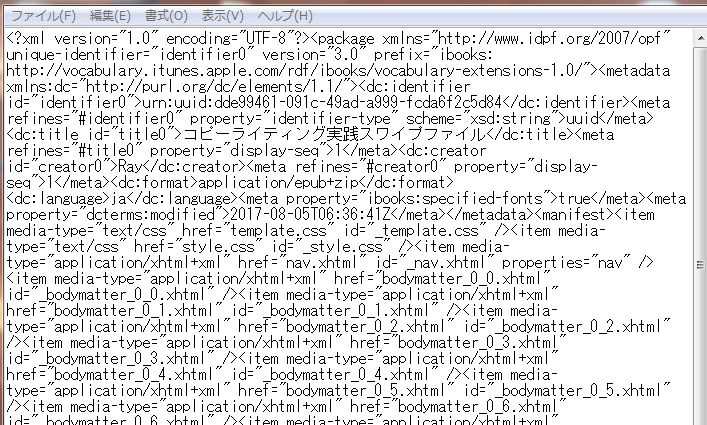
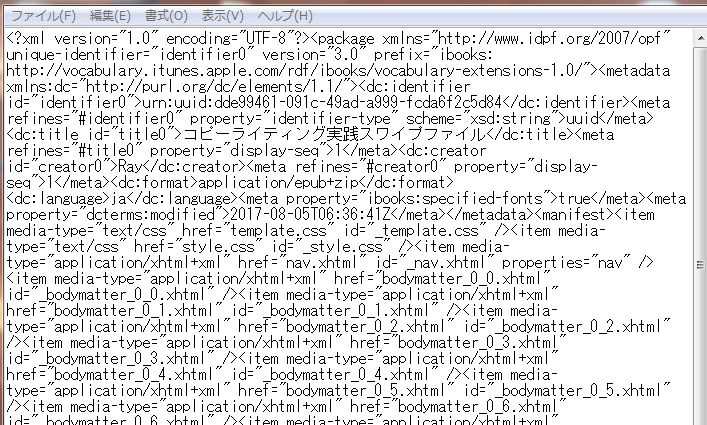
「Ctrlキー」と「F」を同時に押して、
<itemref idref=”_nav.xhtml” />
この文字列を検索してください。
上記タグをコピーして検索窓に貼り付ければOKです。
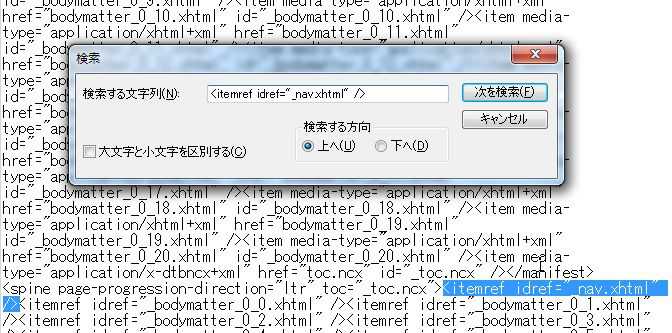
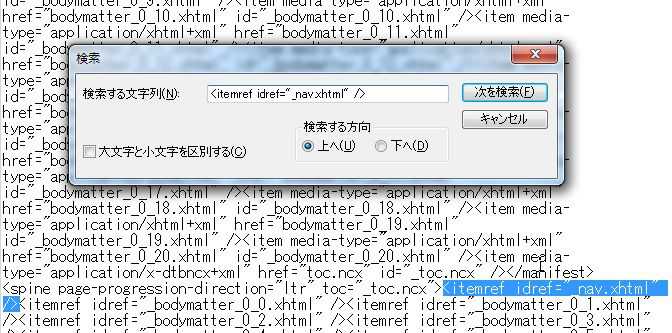
目的の文字列がハイライトされましたが、その前後の文字列も見てください。
<itemref idref=”_bodymatter_0_0.xhtml” />
このような文字列も見つかるはずです。
<itemref idref=”_nav.xhtml” /> ・・・目次
<itemref idref=”_bodymatter_0_0.xhtml” /> ・・・前書き
それぞれ上記パートに対応しているので、この順番を入れ替えましょう。
<itemref idref=”_bodymatter_0_0.xhtml” /><itemref idref=”_nav.xhtml” />
これで「前書き」→「目次」の順番で表示されます。ファイルを書き換えたら上書き保存してください。
EPUB形式に戻す
EPUBからZIPに変更したので、またEPUB形式に戻していきます。ただし、今度はファイル名を変えるだけでは上手くいきません。
ePubPackというソフトを使います。
ダウンロードはこちら
ダウンロードして起動させると、このような画面が表示されます。
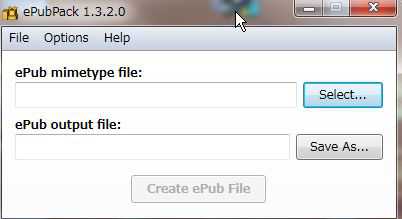
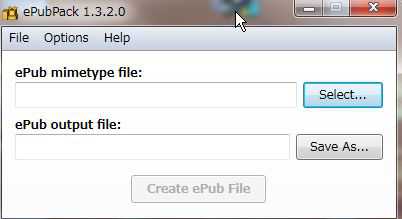
上段にはZIPファイルの中に入っているmimetypeを選択します。
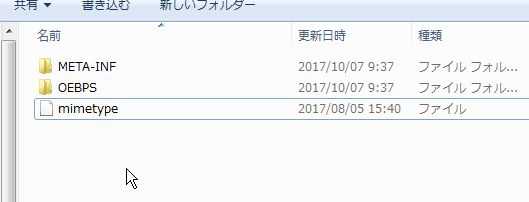
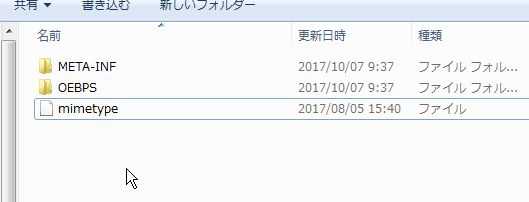
下段は保存先です。
ファイルに名前を付けてお好きなところに保存しましょう。これで修正後のEPUBファイルができました!
まとめ
Kindle用の書き方を解説してみました。
大変そうに感じたかもしれませんが、数回やればすぐに慣れると思います。やってみるととても簡単ですので、ぜひKindle出版の際はやってみてください。
また、売れるKindle本の作り方に興味ある場合はこちらもオススメです。
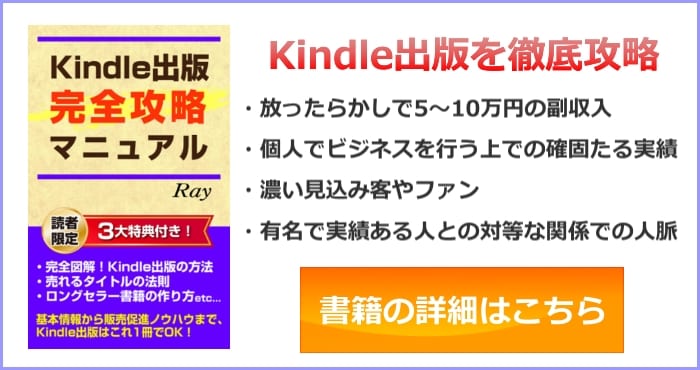
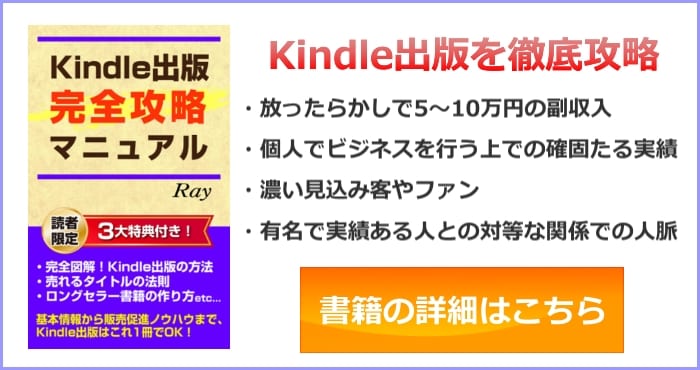

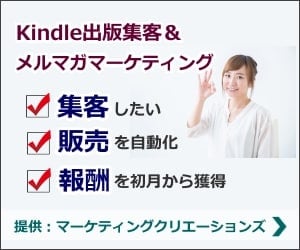
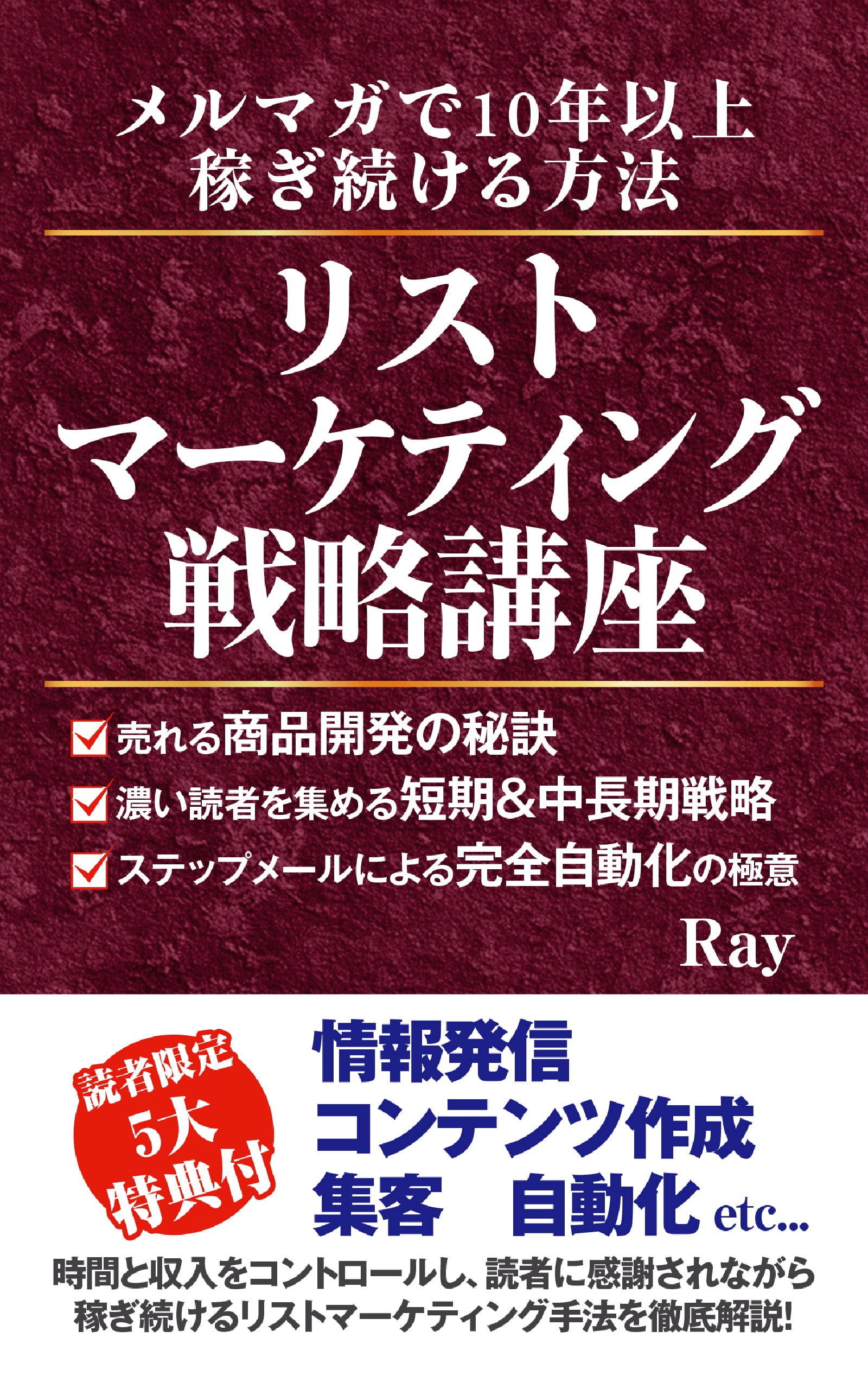
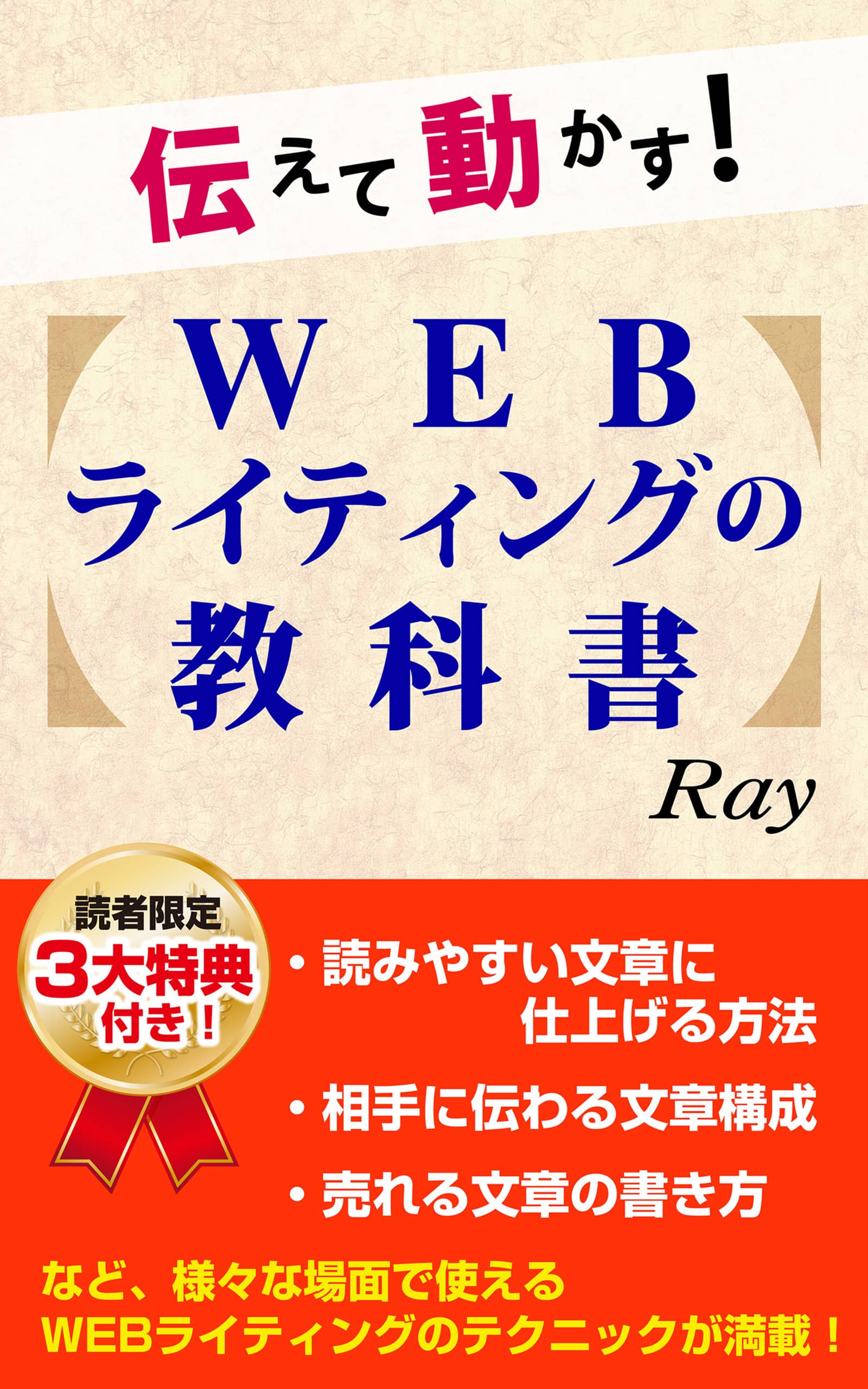










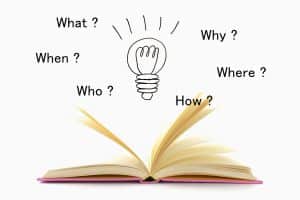




コメントを残す